Berikut adalah langkah langkah membuat wordpress, Anda akan memperoleh informasi yang
berkaitan dengan cara membuat WordPress. Apa pun akan kami bahas, mulai
dari instalasi hingga membuat backup. Silakan membaca artikel yang telah
kami tulis terkait tutorial WordPress.
Pertama kali WordPress
diluncurkan pada tanggal 27 Mei 2003. Pembuat software ini adalah Matt
Mullenweg dan Mike Little. WordPress merupakan tool pembuat situs yang
bersifat online serta open source dan pengolahannya berdasarkan bahasa
program PHP dan MySQL. Istilah canggihnya adalah sistem manajemen konten
(CMS).
Pertama kali WordPress diperkenalkan, hanya ada beberapa user
atau pengguna yang terdaftar. Namun, seiring bergantinya tahun,
WordPress semakin berkembang menjadi CMS yang paling besar dan populer
di dunia. Kini WordPress menguasai 75 juta website. Riset yang dilakukan
pada bulan April 2016 menunjukkan bahwa sistem manajemen konten ini
digunakan oleh lebih dari 26% website yang terdaftar pada 10 juta
peringkat terbaik.
Mengapa WordPress Begitu Populer?
Anda
sudah tahu jumlah user yang dimiliki WordPress. Pasti sekarang Anda
sedang bertanya-taya mengapa CMS ini begitu populer? Ada beberapa faktor
yang dapat dipertimbangkan. Secara umum, WordPress merupakan tool
sederhana pembuat blog. Namun, pengertian WordPress lebih dari itu.
Karena merupakan proyek open source, WordPress memperbolehkan siapa pun
untuk memodifikasi bahkan mengedit code sesuai dengan liking user.
WordPress juga memiliki ribuan plugin, tema, widget, dan tool lainnya
yang serba gratis. Seluruh fitur ini mengizinkan Anda untuk membuat
segala jenis website, mulai dari blog sederhana, personal website atau
portofolio, hingga toko elektronik (e-shop), website bertemakan
pengetahuan atau bahkan website yang menawarkan pekerjaan. Faktor
lainnya adalah WordPress sepenuhnya gratis dan mensupport semua platform
hosting dengan PHP dan MySQL.
Selain itu, CMS ini terus melakukan
update ke versi yang baru untuk meningkatkan keamanan (security),
termasuk fitur baru dan memperbarui keseluruhan kinerja WordPress.
Terakhir dan tak kalah pentingnya, WordPress memiliki komunitas besar
yang menyediakan forum dan diskusi khusus yang tersebar di internet.
Banyaknya data yang tersedia dan ribuan tutorial WordPress juga menjadi
alasan mengapa WordPress menjadi sistem manajemen konten yang paling
mudah digunakan.
Apa itu CMS?
Sistem manajemen konten,
atau yang disingkat CMS, adalah aplikasi yang berfungsi untuk membuat,
memodifikasi, dan mempublish konten digital. Pada umumnya, CMS juga
mensupport beberapa user dan memperbolehkan user-user ini untuk bekerja
bersama. Misalnya, dengan WordPress, Anda dapat membuat beberapa user
administrator, dan setiap user memiliki hak akses berbeda. Sistem
manajemen konten juga menyertakan teks dan format fitur serta kemampuan
mengupload video, foto, audio, peta (maps), bahkan code Anda sendiri.
Sistem manajemen konten terdiri atas dua komponen utama:
- Aplikasi manajemen konten (CMA). CMA mengacu pada antarmuka pengguna gratis (GUI) yang memperbolehkan user membuat, memodifikasi, menghapus, dan mempublish konten tanpa harus memiliki pengetahuan tentang HTML atau bahasa pemograman lainnya.
- Aplikasi pengiriman konten (CDA). CDA bertanggung jawab atas back-end service yang mengolah dan mengirim konten setelah diproses dalam CMA.
- URL SEO-friendly
- Online support dan komunitas online.
- Fungsi user/grup
- Berbagai macam template dan desain.
- Instalasi wizards dan upgrade/update.
WordPress.com vs. WordPress.org
Ketika ingin menerapkan cara membuat WordPress, Anda harus mengetahui bahwa WordPress.com dan WordPress.org adalah dua jenis host untuk situs ini. Hal yang membedakan dua hosting ini adalah host aktualnya. Dengan menggunakan WordPress.org,
Anda akan mengunduh script tanpa dikenai biaya dan menjalankannya di
situs lokal atau menjalankannya bersama penyedia layanan hosting
(misalnya Hostinger). Sementara itu, WordPress.com mengelola
situs dan semuanya untuk Anda. Anda tidak perlu mengelola web server,
membayar hosting, atau mengunduh software. Hanya saja dengan
WordPress.com, iklan akan muncul di situs Anda.
Baik WordPress.org maupun WordPress.com memiliki kelebihan dan kekurangan.
Jika
Anda tidak tertarik untuk membuat hosting sendiri atau mengelola web
server, maka WordPress.com bisa menjadi pilihan. WordPress.com gratis
dan mudah untuk dibuat/dipasang. Berbagai fitur dan opsi untuk
kustomisasi situs Anda juga ditawarkan. Namun, fitur dan opsi ini
berbayar. Website akan menyertakan WordPress.com di
URL sehingga Anda tidak dapat mengupload custom theme atau plugin.
Selain itu, Anda juga tidak bisa mengedit atau memodifikasi PHP code di
balik situs.
WordPress.org merupakan
WordPress versi self-hosted yang menawarkan fleksibilitas untuk
mengontrol sendiri situs Anda. Anda dapat menggunakan nama domain
sendiri, mengupload tema, plugin, dan menginstallnya. Anda juga memiliki
akses ke file WordPress, database, dan code. Ini berarti Anda dapat
memodifikasi mereka sesuai dengan liking Anda. Versi WordPress yang
paling canggih dan populer adalah self-hosted yang menawarkan
fleksibilitas lebih baik dan kemampuan untuk menjalankan fungsi custom,
code, dan desain. Terakhir dan tidak kalah pentingnya, seandainya saja
WordPress bukan CMS terbaik pagi Anda, Anda bisa mencoba untuk
menggunakan sistem manajemen konten lainnya, seperti Drupal atau Joomla.
Tutorial cara membuat WordPress kali ini akan berfokus pada WordPress versi self-hosted.
Isi
- Cara 1 – Cara Membuat WordPress & Menginstall WordPress
- Cara 2 – Buka Dashboard WordPress
- Cara 3 – Mempublish Konten
- Cara 4 – Menginstall Plugin WordPress
- Cara 5 – Menginstall Tema WordPress
- Cara 6 – Mengoptimalkan Performa WordPress
- Cara 7 – Memproteksi WordPress
- Kesimpulan
Cara 1 – Cara Membuat WordPress & Menginstall WordPress
Salah satu alasan mengapa WordPress bisa begitu populer adalah karena sedikitnya persyaratan sistem yang dibutuhkan untuk menjalankan CMS ini di web server:- PHP versi 5.2.4 atau di atasnya.
- MySQL versi 5.0.15 atau di atasnya atau versi MariaDB lainnya.
Di tutorial cara membuat WordPress ini, Anda akan mengetahui dua cara yang berbeda untuk menginstall WordPress.
Sebelum memulai proses instalasi WordPress, tentukanlah bagaimana Anda hendak mengakses website Anda. Apakah Anda ingin WordPress muncul di root nama doman (example.com), subfolder (example.com/blog) atau nama subdomain (blog.example.com). Jika ingin memasang WordPress di nama subdomain, ada cara tambahan yang harus Anda ikuti dan buatlah nama subdomain. Di Hostinger, langkah ini bisa dilakukan dengan mudah di bagian Subdomains.
Opsi 1.1 – Menginstall WordPress di Hostinger Menggunakan Auto Installer
Mari kita mulai dengan cara termudah dan tercepat untuk menginstall WordPress – auto installer Hostinger. Cara-cara di bawah ini menunjukkan langkah menginstall WordPress di control panel Hostinger:- Akses control panel Hostinger.
- Cari Auto Installer dan buka.
- Ketik WordPress di kolom pencarian dan klik lambangnya.
- Isilah informasi yang berkaitan dengan website:
- URL – URL di mana WordPress akan diinstall. Kosongkan jika Anda hendak menginstall WordPress di root nama domain (example.com).
- Language – Pilih bahasa di WordPress.
- Administrator Username – Username untuk admin WordPress Anda. Username ini akan digunakan untuk mengakses WordPress admin area.
- Administrator Email – Masukkan alamat email Anda.
- Website Title – Judul website WordPress Anda.
- Website Tagline – Buatlah kalimat singkat tentang website Anda.
- Klik tombol Install.
Opsi 1.2 – Cara Membuat WordPress & Menginstall-nya Secara Manual
Yang Dibutuhkan Sebelum Memulai Proses Instalasi:
- Program FTP client atau File Manager
- Versi terbaru WordPress

Setelah selesai mengunduh, Anda bisa mulai mengupload file WordPress ke akun hosting. Anda dapat menggunakan File Manager yan disediakan oleh penyedia layanan hosting atau program FTP client. Apa pun Tool yang Anda pilih untuk mengupload file WordPress tidak akan ada bedanya. Satu hal yang harus Anda ketahui adalah direktori tujuan (destination directory). Misalnya, jika Anda ingin memasang WordPress di root nama domain, sebaiknya file diupload ke folder public_html; sebaliknya jika Anda ingin menggunakan WordPress di nama subdomain atau subfolder, upload filenya ke direktori yang tepat.
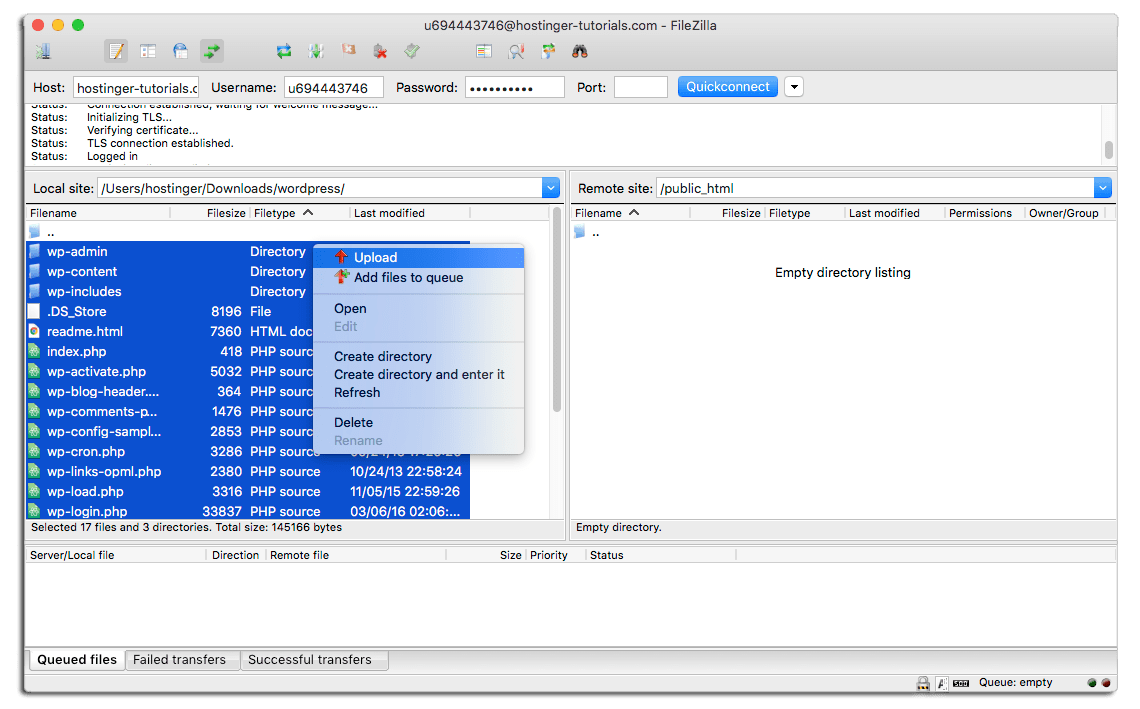
WordPpress menyimpan informasi dalam database. Oleh karena itu, sangatlah wajib bagi Anda untuk membuat database. Di Hostinger, database baru dapat dibuat di MySQL Databases. Pastikan untuk menuliskan informasi database karena Anda akan membutuhkannya nanti.
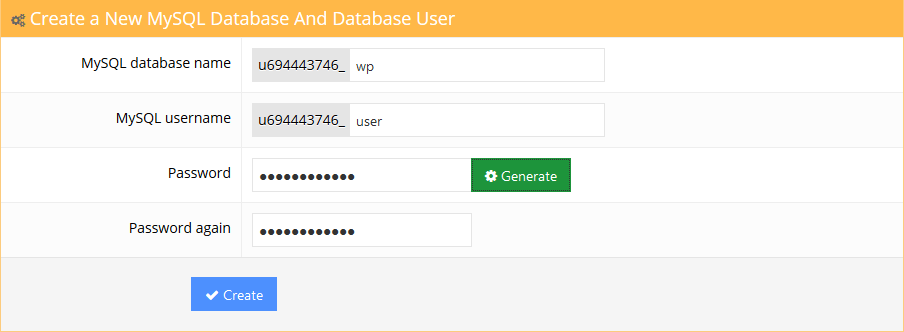
Buka nama domain Anda sekarang untuk memulai proses instalasi. Anda akan diminta untuk mengisi informasi database MySQL, informasi administrator, dan informasi situs.
Video Player
Untuk lebih jelasnya, Anda dapat membaca tutorial mengenai cara install WordPress di control panel hosting yang berbeda. Untuk mencari tahu cara bermigrasi WordPress, baca tutorial ini.Cara 2 – Buka Dashboard WordPress
Setelah melakukan instalasi, hal pertama terkait cara membuat WordPress yang harus Anda lakukan adalah log in ke dashboard administrator WordPress. Biasanya ada link yang terhubung ke halaman login di front-end blog WordPress. Hanya saja, beberapa tema tidak memiliki link ini. Dalam kasus ini, cara paling mudah untuk log in ke WordPress adalah dengan menambahkan wp-admin di akhir alamat website Anda. Contohnya seperti ini:http://www.yourdomain.com/wp-adminURL ini mengarahkan Anda ke layar login di mana Anda akan diminta untuk memasukkan username dan password administrator. Ingat, Anda sudah memasukkan informasi ini saat instalasi WordPress berlangsung: Jika Anda lupa password, klik link Lost your password?. Langkah yang lebih jelas tentang cara login ke WordPress dapat di baca di sini.
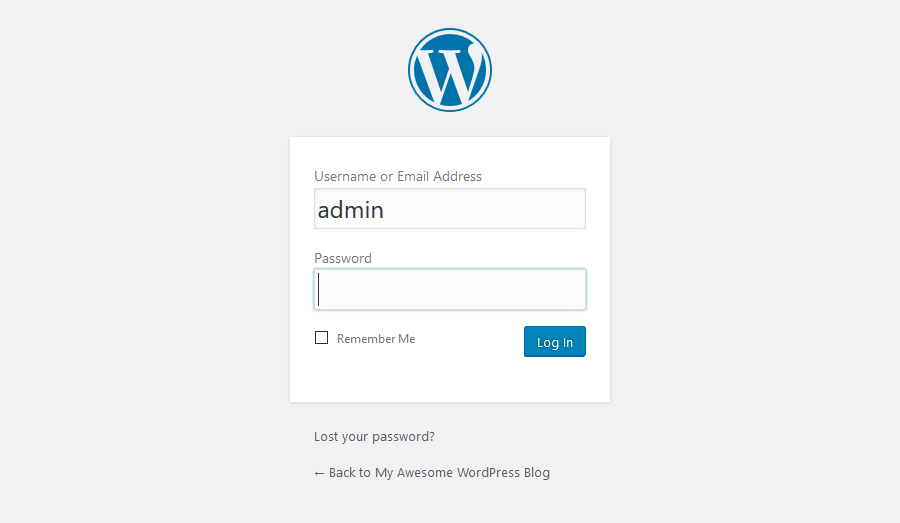
Setelah berhasil login, Anda akan berada di dashboard administrator. Dashboard tersebut berisikan gambaran umum keseluruhan website Anda dan terdiri atas 3 bagian utama:
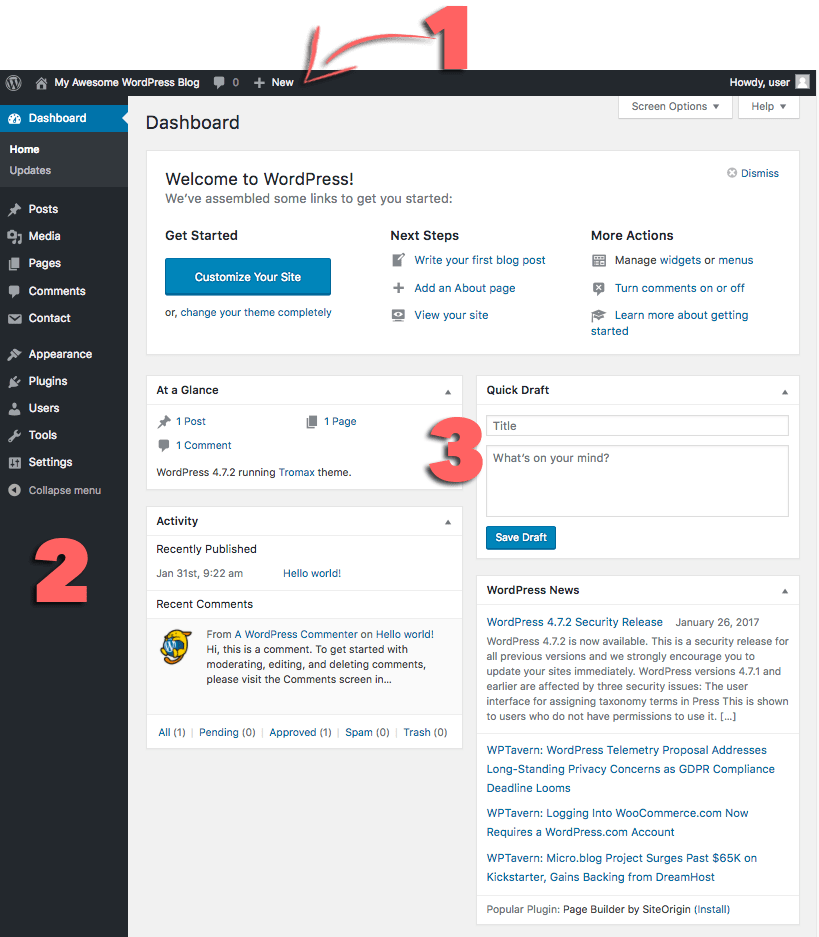
- Toolbar di atas halaman. Toolbar tersebut memuat link yang paling banyak digunakan oleh administration function dan administration resource. Sebagai contoh, jika Anda mengarahkan kursor ke nama website, akan muncul link yang terhubung ke tampilan umum situs Anda. Link tersebut juga menampilkan notifikasi sederhana, seperti update dan jumlah komentar baru.
- Menu navigasi utama di sisi kiri. Menu tersebut memiliki link yang terhubung ke seluruh layar administratif WordPress. Jika kursor digerakkan ke menu item, akan tampil submenu dengan item tambahan.
- Area kerja utama (main work area).
Modul lainnya:
- At a Glance menampilkan jumlah post, halaman, dan komentar yang Anda miliki. Modul ini juga menunjukkan versi dan tema WordPress yang sedang Anda jalankan.
- Activity menunjukkan informasi singkat tentang post dan komentar terbaru. Modul ini juga menunjukkan status semua komentar serta daftar singkat mengenai komentar yang paling baru.
- Quick Draft. Masukkan konten ke modul ini untuk memulai post blog baru. Akan tetapi, Anda tidak bisa mempublish post dari sini karena modul ini hanya memuat ide post sehingga Anda bisa kembali lagi sewaktu-waktu.
- WordPress News. Modul ini menampilkan WordPress news terbaru.
Cara 3 – Mempublish Konten
Untuk membuat website dengan WordPress, mulailah dengan mempublish post baru atau halaman baru. Anda pasti bertanya-tanya – apa perbedaan antara post dan halaman?Jawabannya sederhana. Post WordPress dapat di-categorize, tag, bahkan archive. Post WordPress digunakan untuk mempublish konten yang terjadwal. Sebaliknya, halaman WordPress kebanyakan digunakan untuk konten yang statis dan tidak terjadwal. Halaman tidak memiliki category atau tag. Contact us (Hubungi Kami) atau About Us (Tentang Kami) adalah contoh halaman.
Cara 3.1 – Membuat Post Baru
Untuk membuat post baru di WordPress, buka Add New di bawah Posts atau pilih New -> Post di toolbar bagian atas.Halaman edit yang disertai berbagai fitur untuk mempublish post akan muncul. Ketik judul post terlebih dulu. Kemudian, ketik konten post pada area yang telah disediakan. Jika ingin memformat teks, gunakan opsi toolbar. Toolbar tersebut hampir sama dengan toolbar yang Anda gunakan di MS Word atau text editor populer lainnya.
Di sisi kanan halaman, Anda akan melihat semacam meta box. Tiap box memiliki fungsi khusus.
- Publish. Di sini Anda dapat mengubah status dan visibilitas post. Buatlah jadwalnya. Dengan mengklik tombol Publish, post Anda dapat dibaca oleh pengunjung. Jika ingin menghapus post, klik tombol Move to Trash.
- Categories. Pada box ini, Anda dapat menentukan kategori post yang lebih spesifik. Bahkan Anda bisa membuat kategori baru dengan mengklik tombol +Add New Category.
- Tags mempermudah Anda untuk menambahkan tag baru dengan cepat.
- Featured Image, Anda dapat menentukan gambar fitur untuk post di sini. Gambar fitur akan muncul di sisi post paling atas (lokasi gambar akan berbeda tergantung pada tema).
Video Player
Cara 3.2 – Membuat Halaman Baru
Untuk membuat halaman baru di WordPress, buka Add New di bawah menu Pages atau klik tombol New -> Page di toolbar atas.Halaman Add New memiliki teks editor WYSIWYG yang sama dengan Posts. Dengan demikian, proses memasukkan dan memformat teks sama.
Terdapat Pages yang tidak memiliki meta box Tags dan meta box Categories. Namun, Pages tersebut memiliki box Page Attributes. Di box ini, Anda dapat mengubah urutan halaman serta membuat parent pages. Box ini berguna jika Anda memiliki beberapa halaman di bawah satu parent page.
Video Player
Cara 4 – Menginstall Plugin WordPress
Tujuan utama plugin WordPress adalah meningkatkan fungsi WordPress. Hanya dengan menginstall dan mengaktifkan plugin, Anda dapat menambahkan fitur baru ke situs WordPress tanpa memasukkan code apa pun. Ada ribuan plugin gratis dan berbayar yang dirancang untuk berbagai tujuan: mulai dari media sosial hingga keamanan (security). Oleh karena itu, tentu saja Anda harus mencari plugin yang sesuai dengan kebutuhan.Menginstall plugin WordPress merupakan pekerjaan yang sederhana bahkan untuk pemula. Plugin yang bersifat gratis dan freemium tersedia di direktori plugin WordPress.org. Sama seperti tema, plugin dapat diinstal menggunakan installer WordPress yang telah terpasang. Untuk menginstall plugin WordPress, klik tombol Add New di bawah Plugins dan ketikkan nama plugin yang ingin Anda install di kolom pencarian. Klik tombol Install, kemudian klik tombol Activate.
Video Player
Ada
ribuan plugin WordPress premium (berbayar) yang tidak dapat diinstall
dari direktori resmi plugin WordPress. Jika membeli plugin premium, Anda
harus menginstallnya di WordPress secara manual. Prosesnya hampir sama
dengan menginstall tema. Untuk mulai menginstall plugin, klik tombol Add New di bawah Plugins dan klik Upload Plugin. Pilih plugin archive dan upload. Terakhir, install dan aktifkan plugin. Untuk lebih jelasnya, baca tutorial ini.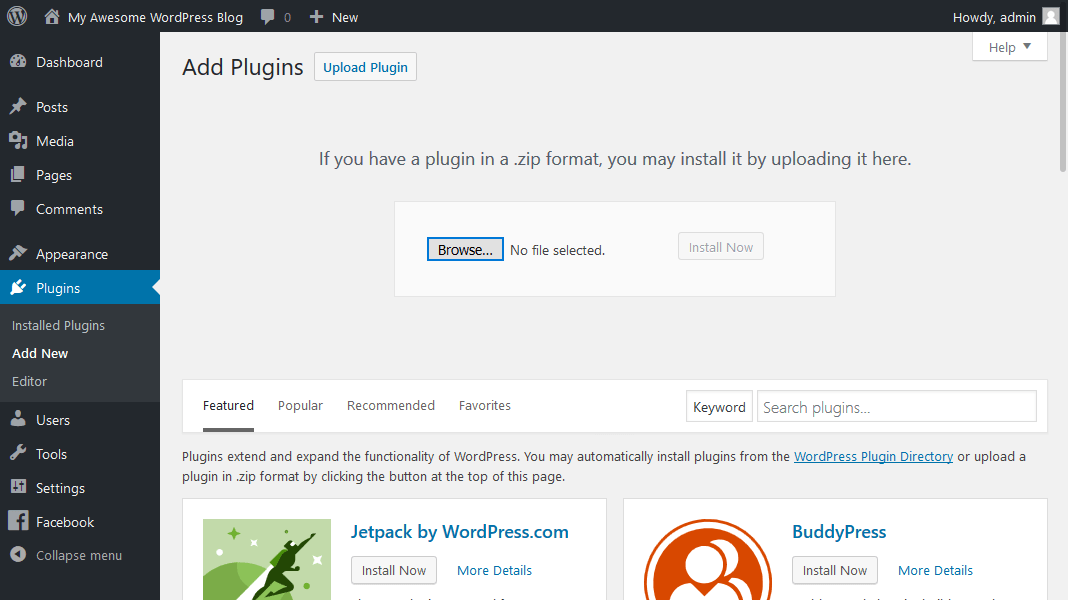
Plugin Wordress yang Dibutuhkan
Ada banyak sekali plugin WordPress – Anda pasti akan kebingungan saat memilih plugin. Kenyataannya, kebanyakan plugin memiliki tujuan yang sama, misalnya ada puluhan plugin caching WordPress. Karena itulah kami membuat list plugin WordPress terbaik yang dibutuhkan setiap blog WordPress.- Google XML Sitemaps. Plugin ini akan secara otomatis membuat XML site maps untuk optimisasi mesin pencari yang lebih baik. Plugin ini mudah digunakan dan diupdate secara teratur.
- Yoast SEO. Plugin ini merupakan plugin WordPress yang paling populer. Plugin ini pun akan membantu Anda meningkatkan optimisasi mesin pencari. Mulai dari meta tags hingga saran dalam penulisan – plugin Yoast SEO mencakup segalanya.
- Wordfence Security. Plugin ini akan memproteksi WordPress dari para hacker dan malware. Wordfence Security memiliki modul firewall dan malware scanner yang sangat berguna.
- Contact Form 7. Plugin WordPress ini sederhana tapi sangat canggih. Contact Form 7 berfungsi untuk membuat contact apa pun atau bahkan generation form.
Tidak disarankan untuk mengunduh puluhan plugin WordPress karena akan menurunkan performa situs. WordPress Anda harus tetap bersih dengan hanya menginstall plugin yang dibutuhkan dan menghapus plugin yang tidak perlu.
Cara 5 – Menginstall Tema WordPress
Tampilan situs WordPress dapat diubah dengan cara menerapkan tema. Tema WordPress ada yang gratis dan premium. Beberapa tema bersifat universal dan dapat digunakan di website mana pun. Sedangkan beberapa tema lainnya dirancang untuk tujuan spesifik, misalnya, tema e-commerce.Dengan WordPress, instalasi tema menjadi sangat mudah. Proses instalasi tema gratis benar-benar hanya membutuhkan beberapa menit. Untuk mulai menginstalasi, akses Appearance dan cari tema dengan tampilan menarik. Anda bahkan bisa memfilter tema dengan cara melihat fitur atau warna.
Fitur preview tema akan menampilkan tampilan website Anda dengan tema yang sudah dipilih. Fitur ini berguna karena akan menghemat waktu Anda – Anda tidak perlu menginstall banyak tema hanya untuk mendapatkan tema yang sesuai.Metode di atas hanya bisa digunakan untuk tema free (gratis) dan freemium. Bagaimana jika Anda membeli tema premium dengan tampilan menarik? Dalam kasus ini, Anda harus mengupload file tema secara manual. Akses Appearance, klik tombol Upload Theme dan cari file tema .zip. Proses upload membutuhkan beberapa menit. Setelah selesai mengupload, Activate tema. Butuh penjelasan lebih lanjut? Lihat tutorial tentang cara menginstall tema.
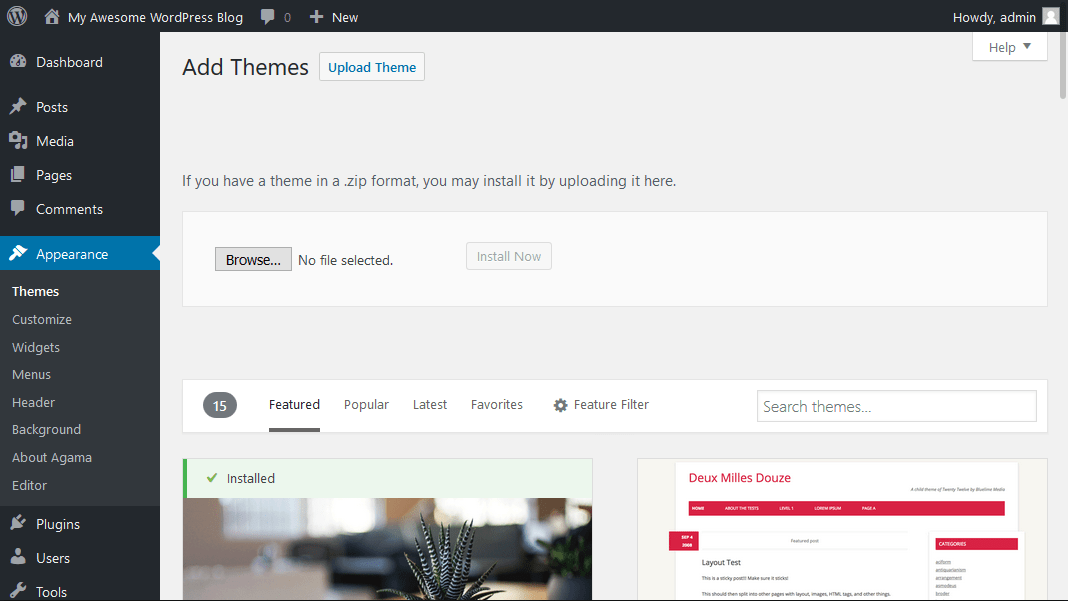
Cara 6 – Mengoptimalkan Performa WordPress
Di tutorial cara membuat WordPress ini, Anda telah mengetahui cara menginstall dan menggunakan WordPress untuk membuat dan mengolah sendiri website Anda. Seiring dengan berkembangnya WordPress Anda, maka jumlah teks, gambar, code serta file media lainnya juga akan bertambah. Website yang lebih besar berarti membutuhkan waktu lebih lama untuk load. Untuk menghindari slow response di WordPress, pengoptimalan harus dilakukan. Langkah ini akan membuat halaman web Anda load dengan cepat dan efisien. Dengan demikian, pengunjung web akan puas dan akan kembali mengunjugi situs Anda. Setiap orang pasti pernah mengalami slow website, setidaknya beberapa kali. Mereka akan merasa frustasi saat menunggu website yang masih terus load. Oleh karena itu, meluangkan waktu untuk memperbaiki kecepatan WordPress merupakan langkah yang tepat. Hal terbaik dari WordPress adalah CMS ini mudah dioptimalkan dikarenakan tersedianya sejumlah plugin dan tool. Anda dapat membuat WordPress bekerja lebih cepat tanpa harus memiliki pengetahuan apa pun tentang WordPress. Kami akan membahas tentang teknik pengoptimalan WordPress yang akan menaikkan kecepatan website Anda.Cara 6.1 – Menggunakan Plugin Caching WordPress
Langkah pertama dalam mengoptimalkan situs Wordress adalah dengan memasang plugin caching WordPress. Singkatnya, cache adalah penyimpanan data sementara. Pada umumnya, data aktif di-cache sehingga mengurangi waktu loading. Contohnya, ketika mengakses situs yang kerap kali dikunjungi, browser akan menyimpan konten situs yang bersifat statis di cache. Alhasil, browser hanya akan membutuhkan sedikit file dan informasi dari server yang akhirnya membuat proses load berjalan lebih cepat. Tugas plugin caching WordPress adalah membuat versi statis dari website Anda dan mengirimkannya, daripada meload seluruh script PHP tiap kali seseorang merefresh atau mengunjungi kembali situs Anda.Plugin caching WordPress yang paling populer adalah:
- WP Super Cache
- W3 Total Cache
- WP Fastest Cache
Cara 6.2 – Mengoptimalkan Gambar di WordPress
Pengoptimalan gambar merupakan tugas yang sangat penting dan harus dilakukan untuk meningkatkan kecepetan situs WordPress Anda. Umumnya, ada dua penyebab utama yang membuat proses load gambar menjadi lambat:- Menggunakan gambar berukuran terlalu besar. Misalnya, Anda mengupload gambar berdimensi 500 x 500, tetapi situs mengubah ukuran gambar menjadi 100 x 100. Alhasil, pengunjung browser harus mengunduh gambar yang berukuran besar terlebih dulu, kemudian mengecilkan ukurannya, lalu menampilkannya. Sebenarnya, ada cara yang lebih baik dengan mengupload gambar berdimensi 100 x 100 sehingga tidak perlu lagi mengecilkan gambar. Dengan demikian, gambar tidak akan mengurangi space sehingga dapat meningkatkan kecepatan situs. Tutorial yang lebih jelas tentang cara mencari dan mengecilkan ukuran gambar
- Gambar tidak sepenuhnya di-compress. Anda akan menghemat banyak space dan bandwith dengan meng-compress gambar secara tepat. Untungnya, WordPress memiliki plugin berkualitas baik yang dapat membantu Anda meng-compress gambar. Plugin tersebut bernama WP Smush. Tutorial lebih jelas tentang cara memasang plugin ini dan mengoptimalkan gambar dapat dibaca di sini.
Cara 6.3 – Mengaktifkan gzip Compression di WordPress
Mengaktifkan gzip Compression di website Wordress merupakan langkah yang baik untuk meningkatkan kecepatan dan performa. Singkatnya, gzip compression berfungsi untuk mencari string yang sama dalam file teks dan menggantikannya dengan sementara sehingga menghasilkan file berukuran lebih kecil. Karena file HTML dan CSS punya banyak sekali teks dan space yang berulang-ulang, gzip compression menjadi sangat efektif. Secara keseluruhan, compression tersebut dapat mengurangi ukuran halaman WordPress dari 50 hingga 70%.Ada beberapa cara utuk mengaktifkan gzip compression:
- Mengaktifkan gzip compression via file .htaccess (disarankan).
- Mengaktifkan gzip compression via plugin WordPress, seperti GZip Ninja Speed.
Cara 6.4 – Menunda penguraian (parsing) JavaScript di WordPress
Kebanyakan
tema, plugin, dan add-ons media sosial menggunakan banyak sekali
JavaScript yang secara standar meload terlebih dahulu ketika pengunjung
mengakses sebuah situs. Hal ini akan membuat HTML dan konten visual
lainnya hanya muncul setelah JS terload. Anda dapat menunda parsing
JavaScript sehingga elemen visual tampil lebih dulu, sementara berbagai
tombol media sosial dan konten lainnya yang menggunakan JavaScript akan
diload setelahnya.
Ini merupakan salah satu teknik yang direkomendasikan
Google Developers yang sering kali diabaikan. Di WordPress, Anda dapat dengan mudah melakukannya menggunakan plugin, seperti WP Deffered JavaScripts atau Speed Booster Pack.
Cara 6.5 – Menggunakan Content Delivery Network
Menggunakan
content delivery network (singkatnya CDN) akan meningkatkan performa
WordPress dengan cara meng-cache konten dalam beberapa datacenter di
seluruh dunia. Setelah pengunjung mengunjungi website Anda, konten akan
dikirim oleh datacenter yang ada dan terdekat untuk menghasilkan
front-end experience yang lebih baik.
CDN juga dapat dijalankan
bersama-sama dengan plugin caching, dan Anda bisa memulainya dengan
solusi gratis yang banyak tersedia. Misalnya, CloudFlare memiliki
rencana dasar gratis (free plan) yang menawarkan kedua manfaat CDN
sembari memproteksi situs Anda dari serangan DDoS. Untuk lebih jelasnya,
Anda dapat membaca tutorial menggunakan CDN di WordPress di sini.
Cara 6.6 – Menghapus Query String dari Static Resource
GTMetrix dan tool optimasi lainnya menyarankan untuk menghapus query string dari CSS and JS guna meningkatkan caching elemen-elemen tersebut. Plugin WordPress, Speed Booster Pack, yang telah disebutkan sebelumnya merupakan salah satu plugin yang dapat menghapus query string dari static resource. Untuk lebih jelasnya, Ada bisa membaca panduan untuk WordPress.Cara 6.7 – Mengaktifkan Lazy Loading
Umumnya, ketika sebuah halaman web terbuka, seluruh kontennya secara instan terload, yang disebut dengan eager loading. Sementara
itu, sangatlah mungkin untuk menunda proses instalasi beberapa objek
(seperti gambar) hingga kesemuanya benar-benar dibutuhkan nanti, yang
disebut dengan lazy loading.
Practice paling umum
adalah dengan menampilkan gambar hanya ketika gambar tersebut terlihat
oleh pengunjung website atau pada layar. Yang perlu Anda lakukan untuk
memanfaatkan teknik ini adalah dengan menginstall dan mengakifkan
plugin, seperti Lazy Load atau Rocket Lazy Load.
Cara 7 – Memproteksi WordPress
Terakhir dan tidak kalah pentingnya dalam tutorial cara membuat WordPress, guna berhasil menjalankan website WordPress, keamanannya harus ditingkatkan. Karena WordPress merupakan CMS yang palig populer di dunia, maka risiko untuk di-hack sangatlah tinggi. Namun, ada beberapa hal yang perlu dilakukan untuk memproteksi situs Anda dari hack dan aktivitas berbahaya lainnya.Cara 7.1 – Terus Mengupdate WordPress
Salah satu
faktor terpenting dalam mengamankan WordPress adalah selalu mengupdate
dan menggunakan versi terbaru WordPress, tema, dan plugin. Kebanyakan
update, termasuk security tweak, memperbaiki vulnerability dan mencegah
sistem WordPress sehingga tidak dieksploit di versi terbaru. Practice
paling umum di antara hacker adalah memanfaatkan halaman web yang
menggunakan versi lama WordPress dengan vulnerability yang dikenal.
Secara standar, WordPress otomatis diupdate setelah versi terbarunya
dirilis.
Akan tetapi, versi terbaru tersebut tidak selalu langsung
berfungsi atau tidak aktifnya fitur di beberapa host. Umumnya, ketika
versi terbaru WordPress rilis, notifikasi akan muncul di atas Dashboard
Anda Anda bisa mengupdate tema dan plugin via Dashboard -> Updates.

Cara 7.2 – Menggunakan Username dan Password yang Unik
Admin adalah
username standar yang dibuat oleh WordPress saat berlangsungnya
instalasi. Username ini harus Anda ubah karena akan menambahkan proteksi
yang berlapis ke informasi login Anda. Bayangkan jika ada seseorang
yang mengetahui password Anda, tetapi tidak dengan usernamenya. Alhasil,
orang tersebut tetap tidak bisa mengakses dashboard Anda karena
username tidak diketahui. Dengan tetap mempertahankan admin, akan memberikan peluang bagi hacker. Oleh karena itu, Anda harus menggantinya.
Ketika
membuat password, pastikan untuk memasukkan nomor, huruf kapital, dan
simbol khusus. Jika Anda mengalami kesulitan mengingat password, Anda
dapat meyimpannya di tool seperti Last Pass.
Tool ini sangat membantu Anda dalam mengingat password yang
berbeda-beda sembari Anda memilah password berdasarkan tingkat
kesulitan.
Cara 7.3 – Membackup WordPress
Membuat backup
merupakan tindakan yang paling penting untuk website apa pun. Tak hanya
meningkatkan proteksi atau keamanan, tapi juga menawarkan cara yang
andal dalam merestore situs Anda jika terjadi masalah atau error di luar
ekspektasi. Anda dapat membuat backup secara manual (manually) atau menggunakan automation. Proses manual mencakup
pengunduhan file dan database MySQL di situs WordPress. Akan tetapi,
jika Anda membuat terlalu banyak post baru, mengubah atau bahkan
mengelola beberapa website yang berbeda serta mengunduh semuanya secara
manual, maka akan terjadi gangguan.
Selain itu, sekarang ini kebanyakan
penyedia layanan hosting menawarkan akun backup otomatis. Sebagai
tambahan keamanan, Anda bisa menggunakan plugin WordPress untuk membuat
bakup secara otomatis (automate) per bulan, per minggu,
bahkan per hari. Plugin ini akan menghemat waktu Anda dan juga
memberikan opsi untuk menyimpan backup file dan database WordPress
semisal di DropBox. Plugin tersebut dapat digunakan sebagai:
- UpdraftPlus merupakan plugin yang berfungsi untuk membackup WordPress di penyimpanan data dan merestorenya.
- BackUpWordPress adalah plugin untuk membackup data secara otomatis. Dengan plugin ini, Anda bisa memilih mana folder yang tidak ingin disimpan, menjadwalkan waktu pelaksanaan, dan mengakses support dengan bahasa yang beragam.





















